안녕하세요.^^ 조이앤남 입니다.
스마트폰에 설치되어있는 'NH스마트뱅킹' 앱을 사용하여 은행점포를 방문하지 않고 언제 어디서나 스마트폰을 터치하여 돈을 이체하고 계좌조회를 쉽게 할 수 있습니다.
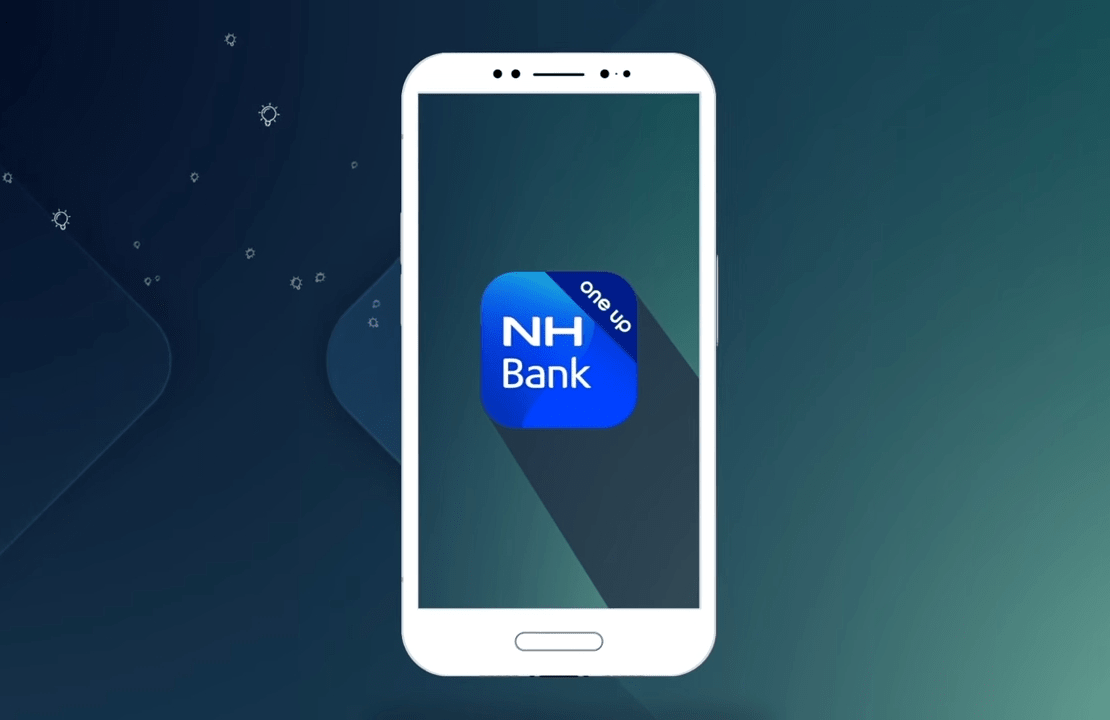
하지만 모바일 뱅킹을 사용하다보면 스마트폰에 문제가 있어 서비스센터를 방문해 점검해보지만 소프트웨어 오류로 인해 초기화를 하는 경우가 생기게 되는데요. 초기화 후 농협스마트뱅킹 앱을 새로 내려 받고 이체하려했으나 사용중이던 공인인증서는 이미 삭제가 되어 농협스마트뱅킹을 사용할 없습니다.
이런 경우 은행 방문없이 농협에서 발급한 공인인증서가 PC에 저장되어 있다면 농협인터넷뱅킹에 접속해 공인인증서를 새로 발급받지 않고 스마트폰으로 내보내기 하여 NH스마트뱅킹을 앱을 다시 사용할 수 있습니다. 그럼 농협인터넷뱅킹 공인인증서 내보내기 방법 자세히 알아보도록 하겠습니다.
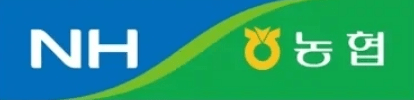
■ 농협인터넷뱅킹 공인인증서 내보내기 (PC에서 스마트폰으로)
PC에 있는 공인인증서를 내보내기 위해서는 농협인터넷뱅킹에서 발급한 공인인증서(공동인증서)가 저장되어 있어야 합니다.
첫번째로 자주 이용하시는 포털검색창에 '농협인터넷뱅킹'을 입력하고 검색하여 주세요. 검색 후 '농협인터넷뱅킹'에 접속 합니다.
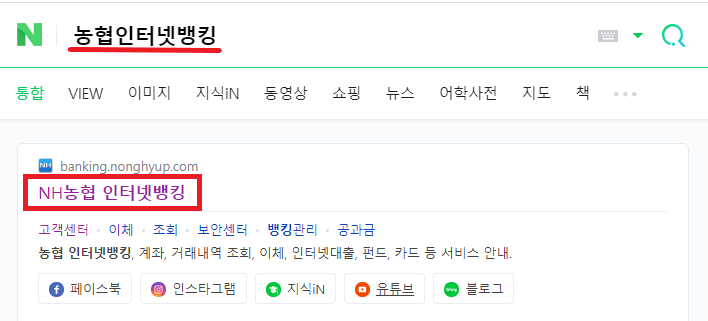
농협인터넷뱅킹 홈페이지 메인 화면 입니다. 공인인증서 내보내기로 이동하기위해 좌측상단에 '인증센터'를 클릭해 주세요.
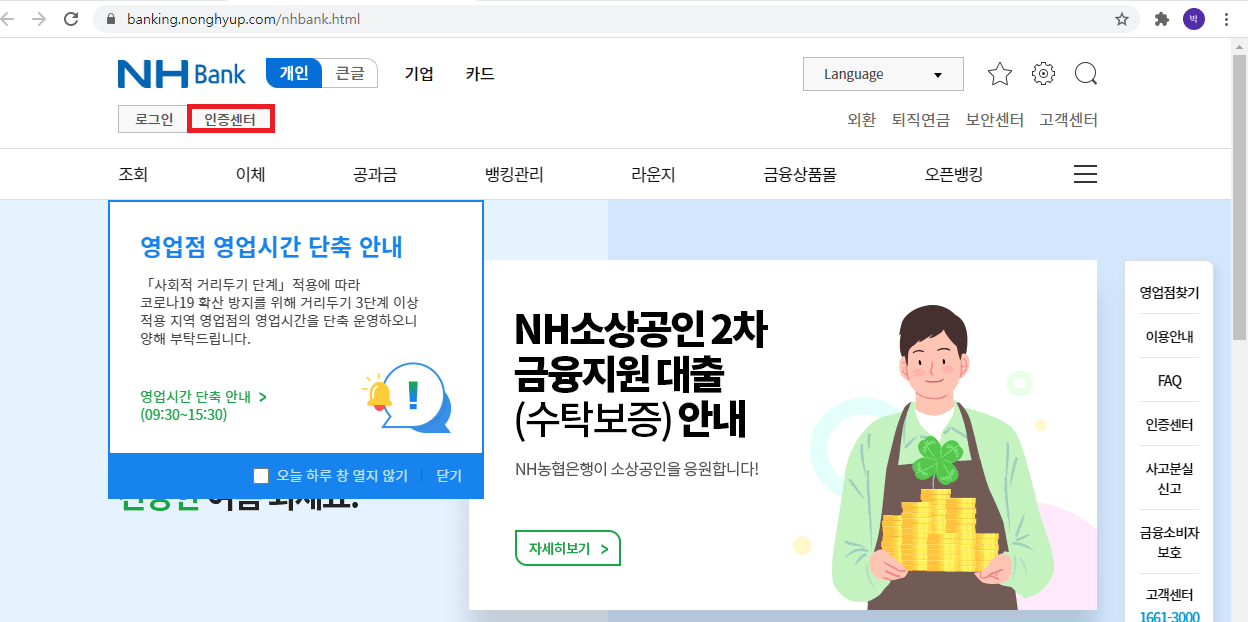
금융인증서, 공동인증서(구 공인인증서) 발급/재발급, 갱신, 복사 등 인증서를 발급받을 수 있는 인증센터 입니다. 공동인증서인증서(구 공인인증서) 항목에 보이는 '인증서 복사'를 클릭해 주세요.
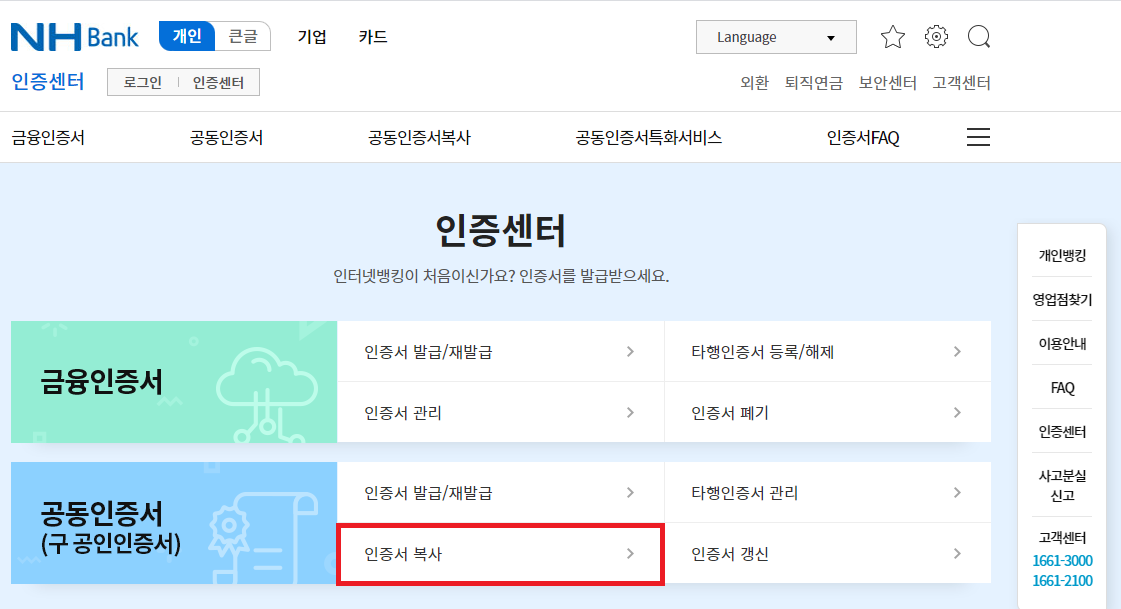
공인인증서(공동인증서) 복사화면에서 1번째로 '인증서 내보내기' 선택 → 2번째로 '인증서 내보내기'를 클릭해 주세요. 클릭후 인증서 내보내기 팝업창이 정상적으로 실행되지 않으면 우측 하단에 '인증서복사프로그램 수동설치'를 통해 다운로드 후 내보내기를 재시도 해주세요.
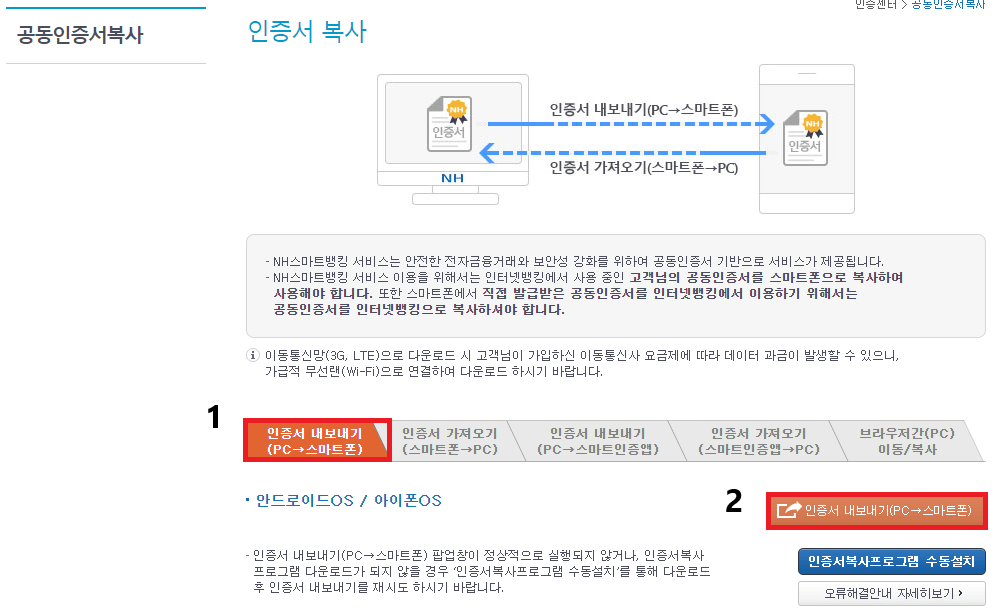
공인인증서 내보내기(개인) 팝업창으로 처음 접속한다면 인증서 프로그램을 설치하고 진행해야 합니다. 아래 '직접설치'하기를 클릭해 주세요.
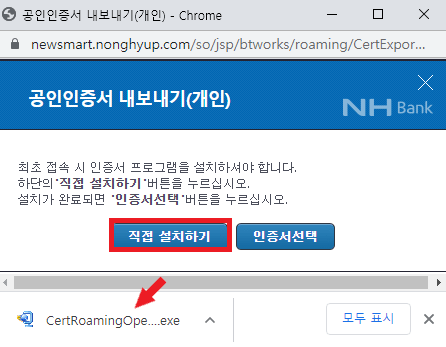
설치가 완료되었다면 '인증서선택'을 클릭해 주세요.

인증서 로그인을 위해 저장매체 선택에서 이동식, 스마트카드, 하드디스크에 저장되어 있는 인증서를 찾고 암호를 입력해 주세요. 암호는 NH스마트뱅킹에서 사용했던 비밀번호와 동일하니 입력 후 '확인'을 클릭해 주세요.
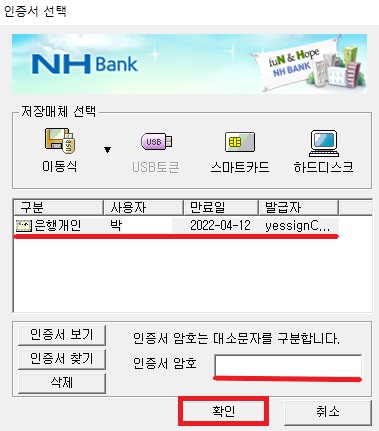
이제 PC에 저장되어 있는 인증서를 내보내기 위해 스마트폰에 설치되어 있는 NH스마트뱅킹 어플을 실행하여 인증번호를 생성해야 합니다. 혹시 NH스마트뱅킹이 설치되어 있지 않다면 구글플레이스토어나, 애플앱스토에서 다운로드하고 설치 후 실행해 주세요.
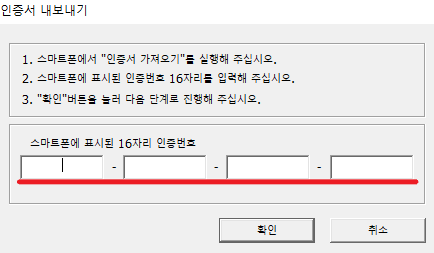
'NH스마트뱅킹' 메인 화면입니다. 재설치 후 아래 '이미가입하셨나요? 로그인하기' 와 'NH스마트뱅킹 처음이신가요? 서비스 가입하기' 보이는데요. 그전부터 사용했던 NH스마트뱅킹 어플이라 '로그인하기'를 클릭해 주세요. 처음 사용하신다면 아래 서비스 가입하기를 클릭하고 진행해 주시면 됩니다.

간편비밀번호 6자리 입력을 하기위해 간편뱅킹 서비스(재)등록을 진행해야 합니다. 아래 '확인'을 클릭해 주세요.
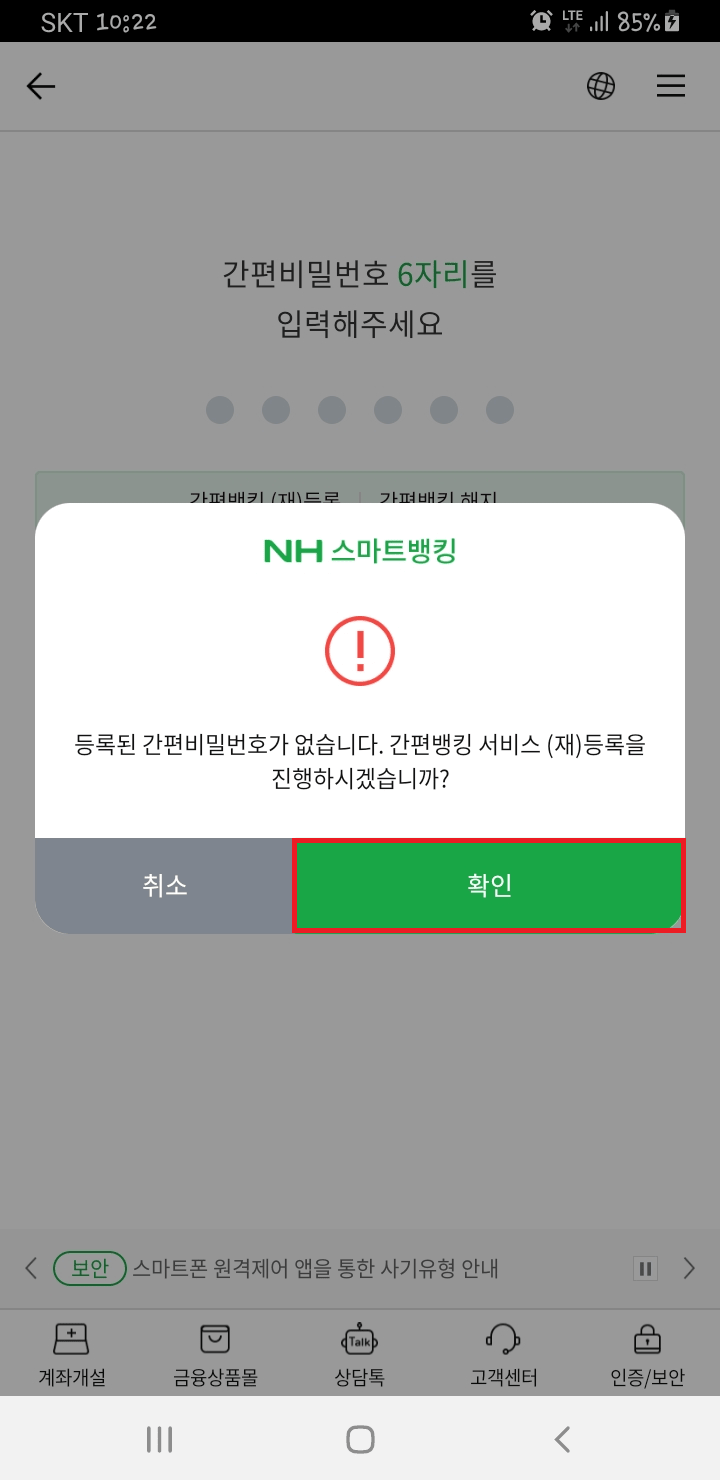
간편뱅킹 서비스는 공인인증서(공동인증서) 및 보안카드 없이 간편비밀번호를 설정하여 거래할 수 있습니다. 간편뱅킹 가입 '동의함'에 클릭해 주세요.
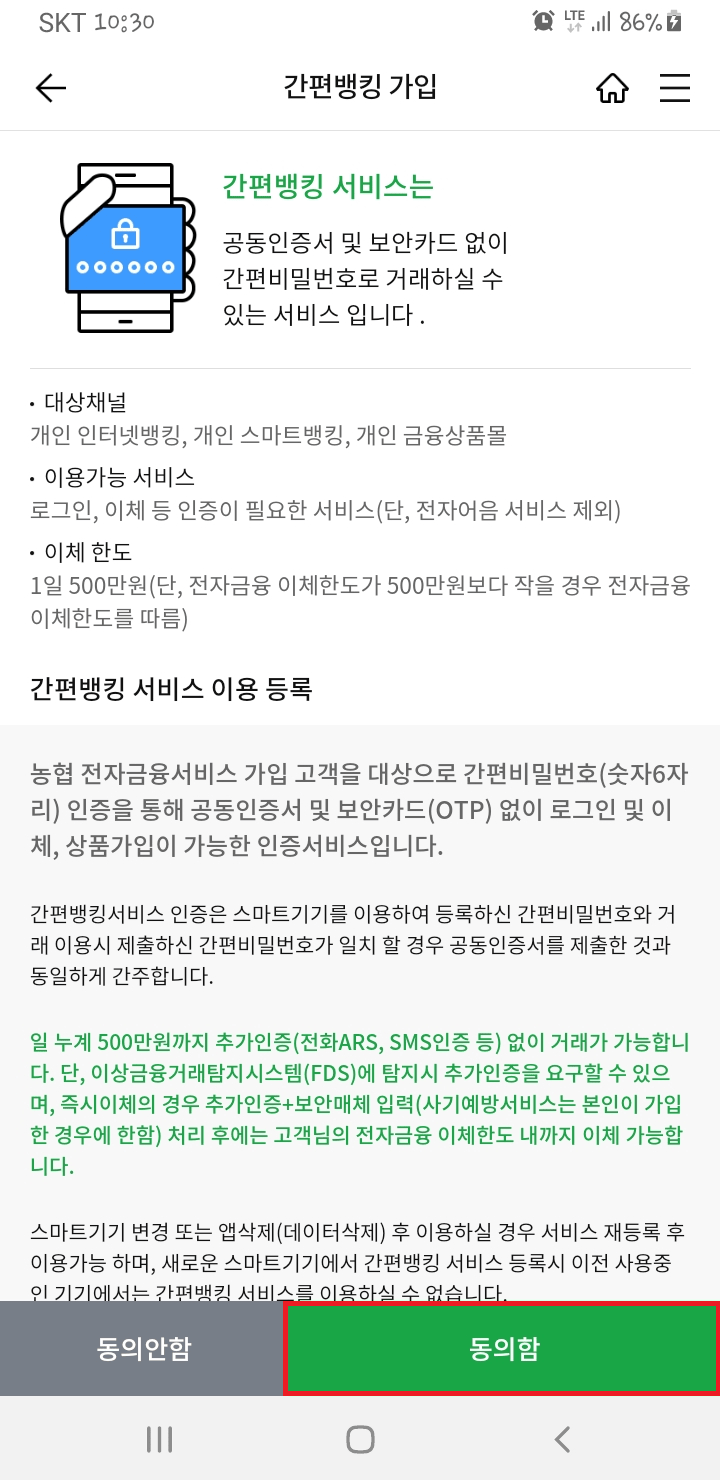
가입정보확인을 하기위해 고객 주민등록번호, 계좌번호, 계좌비밀번호를 정확하게 입력하고 '확인'을 클릭해 주세요.
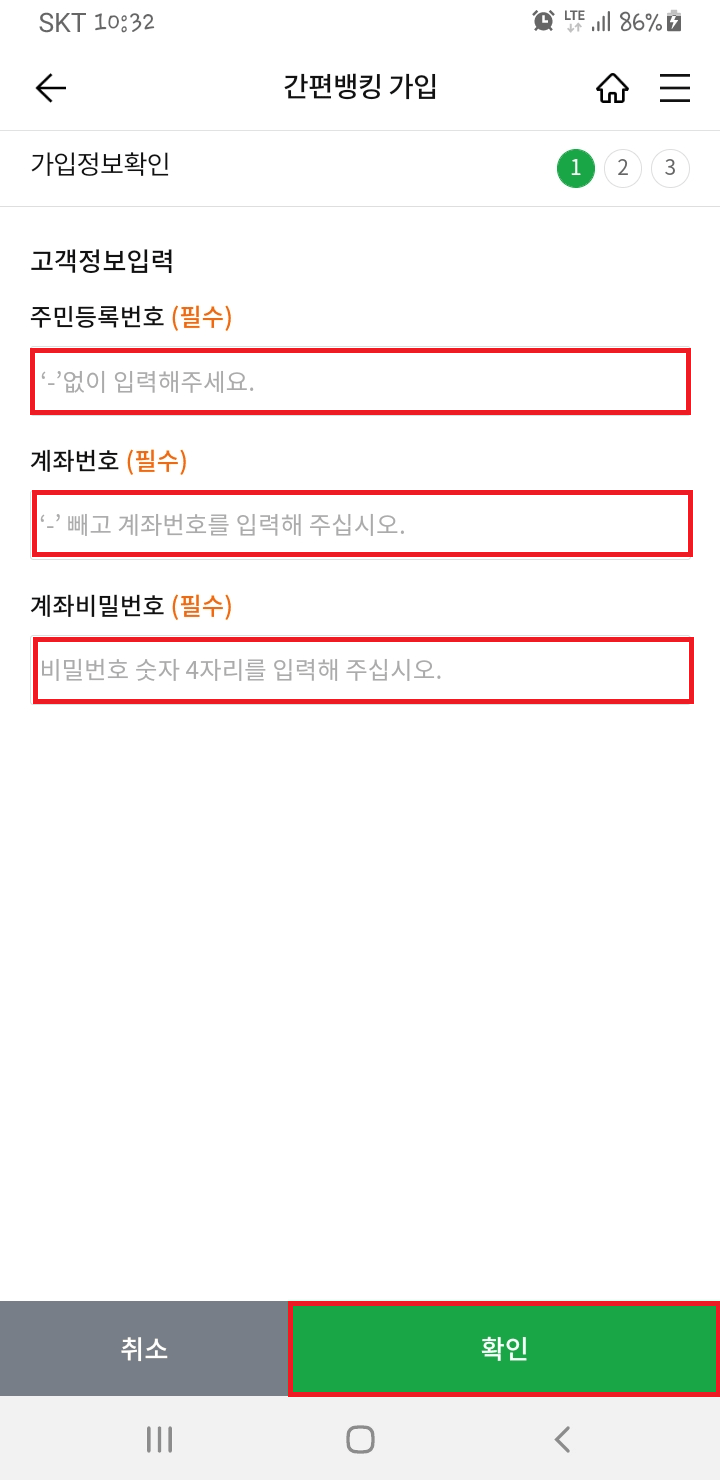
전화(ARS)인증 화면으로 '전화번호 승인요청'을 클릭해 ARS 전화가 오면 '인증번호'를 입력하고 승인완료 되면 '결과확인'을 클릭 아래 '확인'을 클릭 합니다.
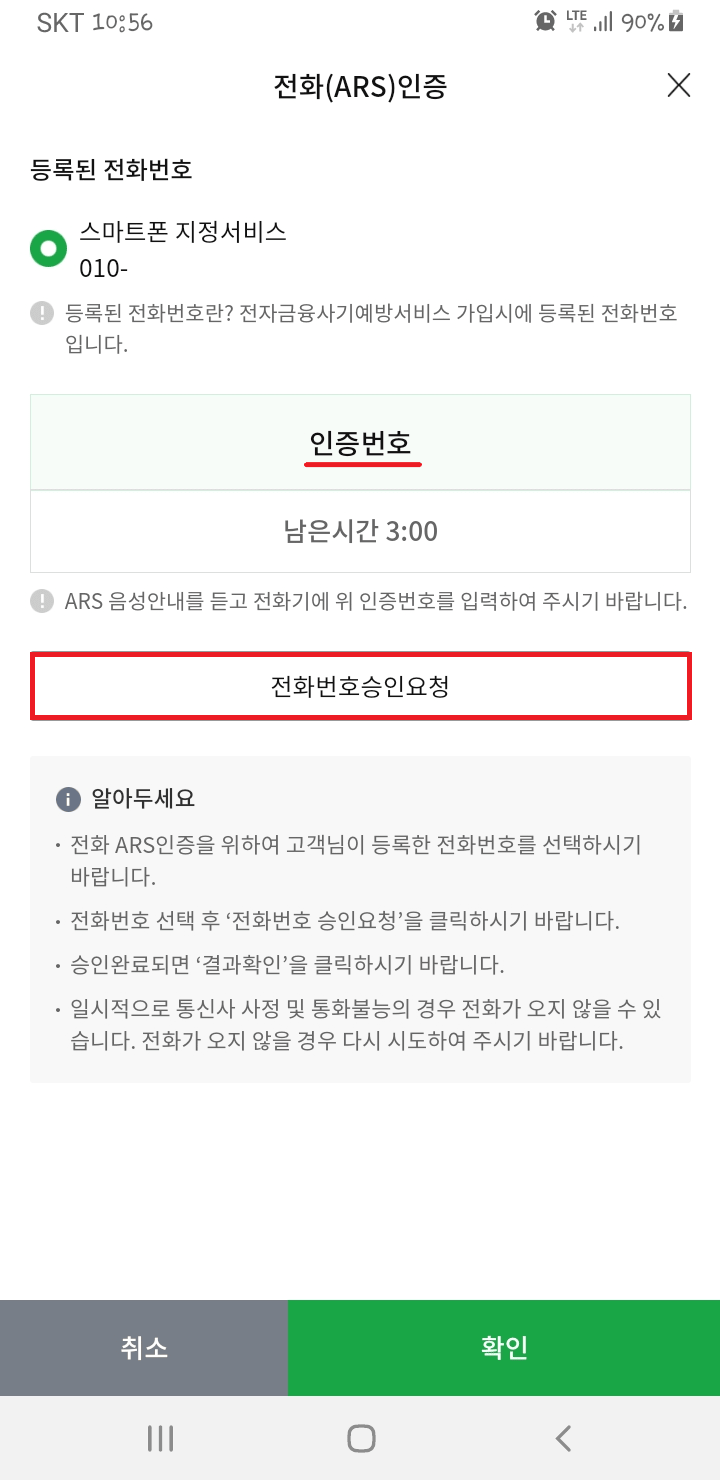 |
 |
보안카드 번호 앞, 뒤 두자리 입력 후 '확인'을 클릭해 주세요.

간편인증에 사용할 간편비밀번호 6자리를 입력하고 '확인'을 클릭해 주세요. 연속숫자 3자리, 반복숫자 3자리, 생년월일은 간편비밀번호로 사용할 수 없으니 참고해 주세요.
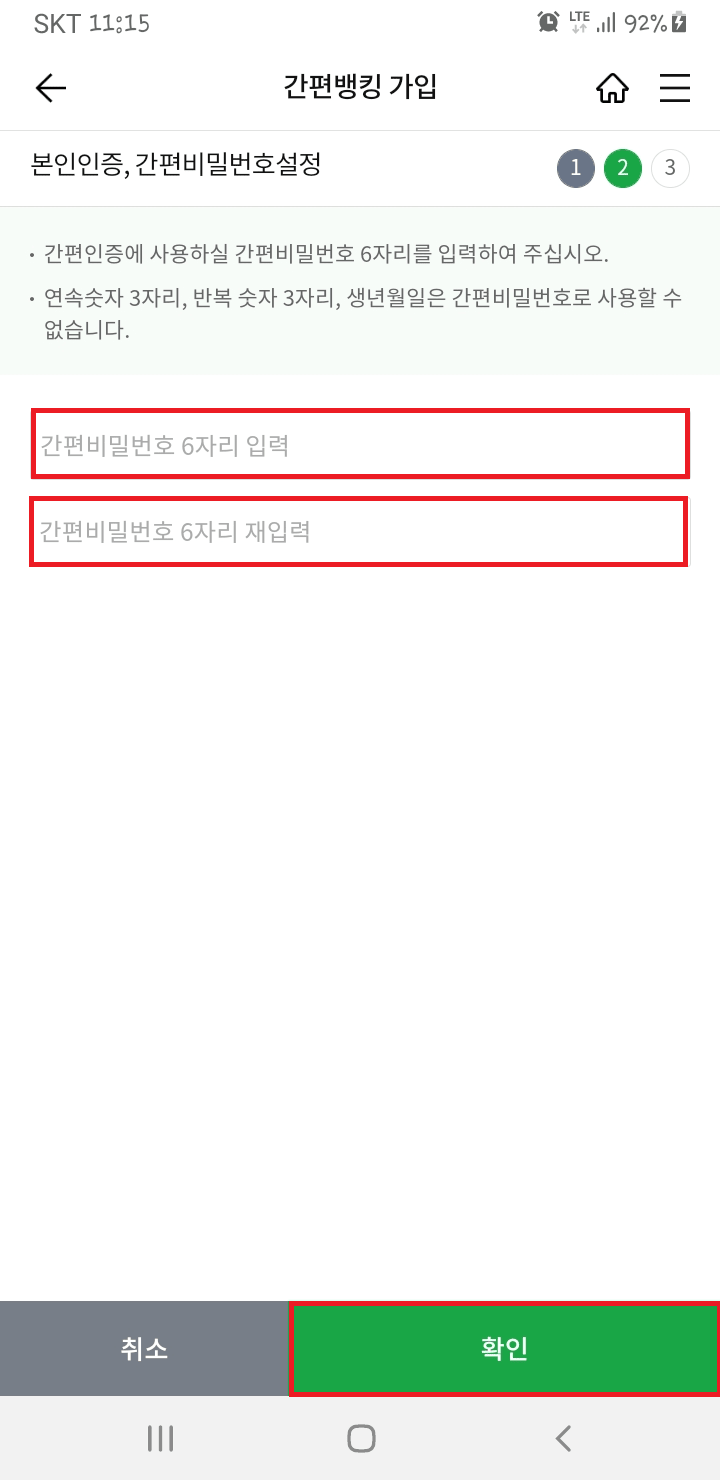
간편뱅킹 서비스 가입이 완료 됩니다. '확인'을 클릭해 주세요.
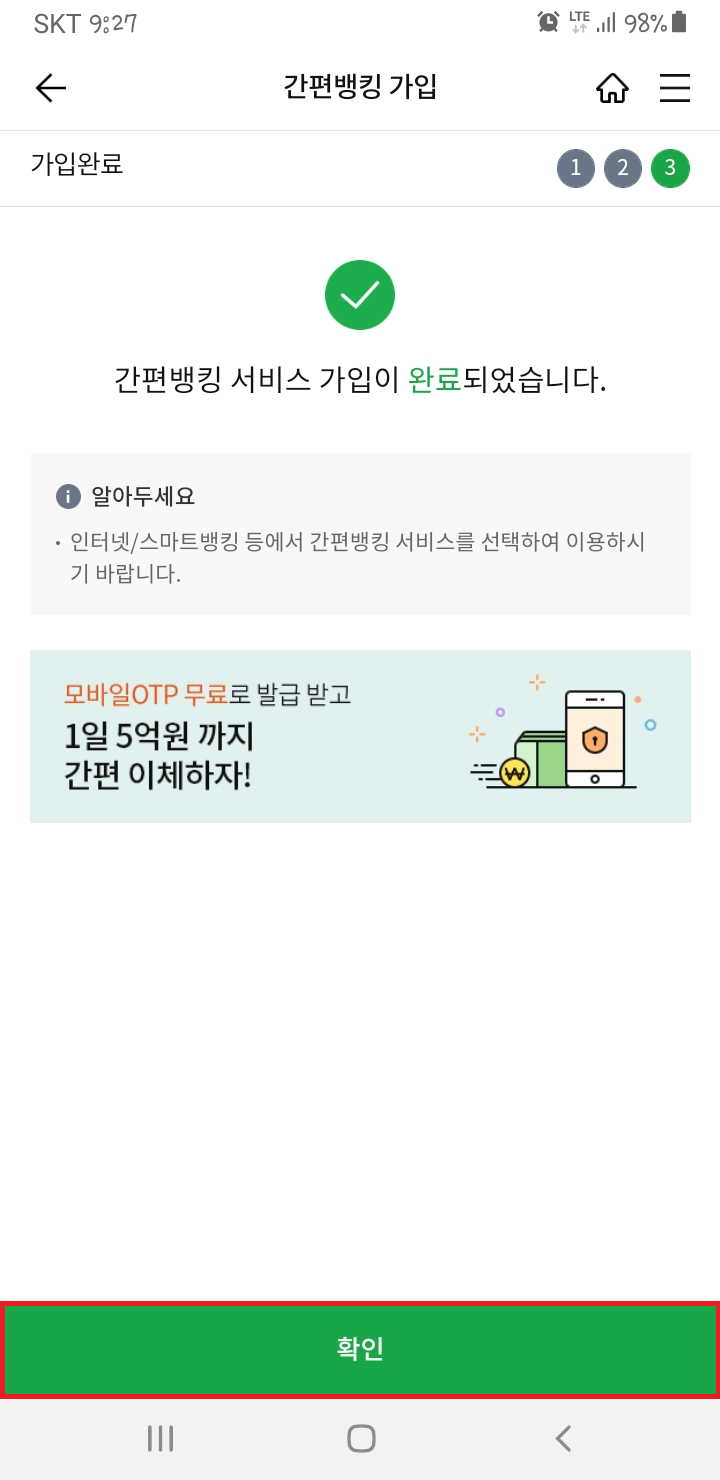
간편뱅킹 서비스 가입 완료 후 NH스마트뱅킹 메인 화면 입니다. 이제 농협인터넷뱅킹에서 내보내기한 공인인증서(공동인증서)를 가져오기 위해 우측 상단에 막대3개 아이콘을 클릭해 주세요.
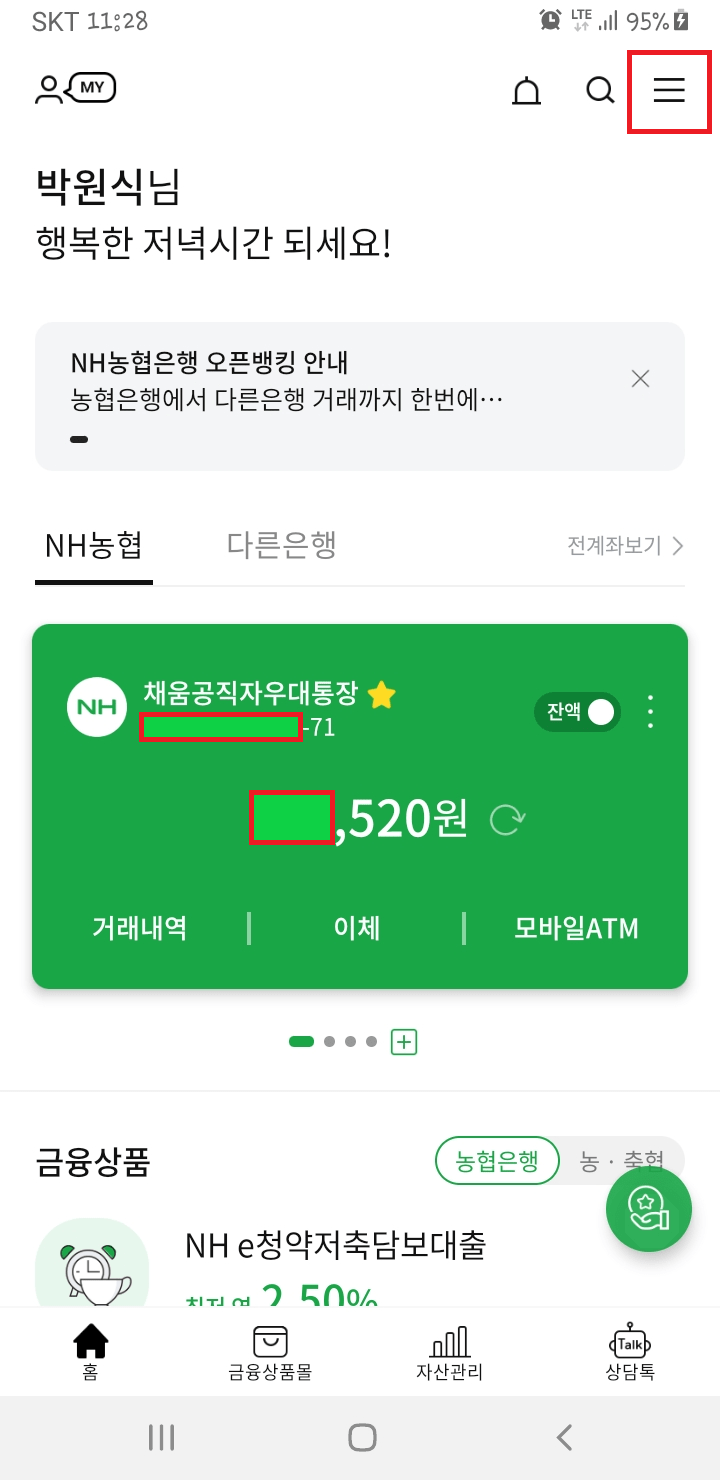
다음으로 '인증/보안'을 클릭해 주세요.

인증/보안 설정에서 '공인인증서(공동인증서)' 클릭 → '인증서 가져오기' 클릭 → 'PC에서 → 스마트폰'을 클릭해 주세요.
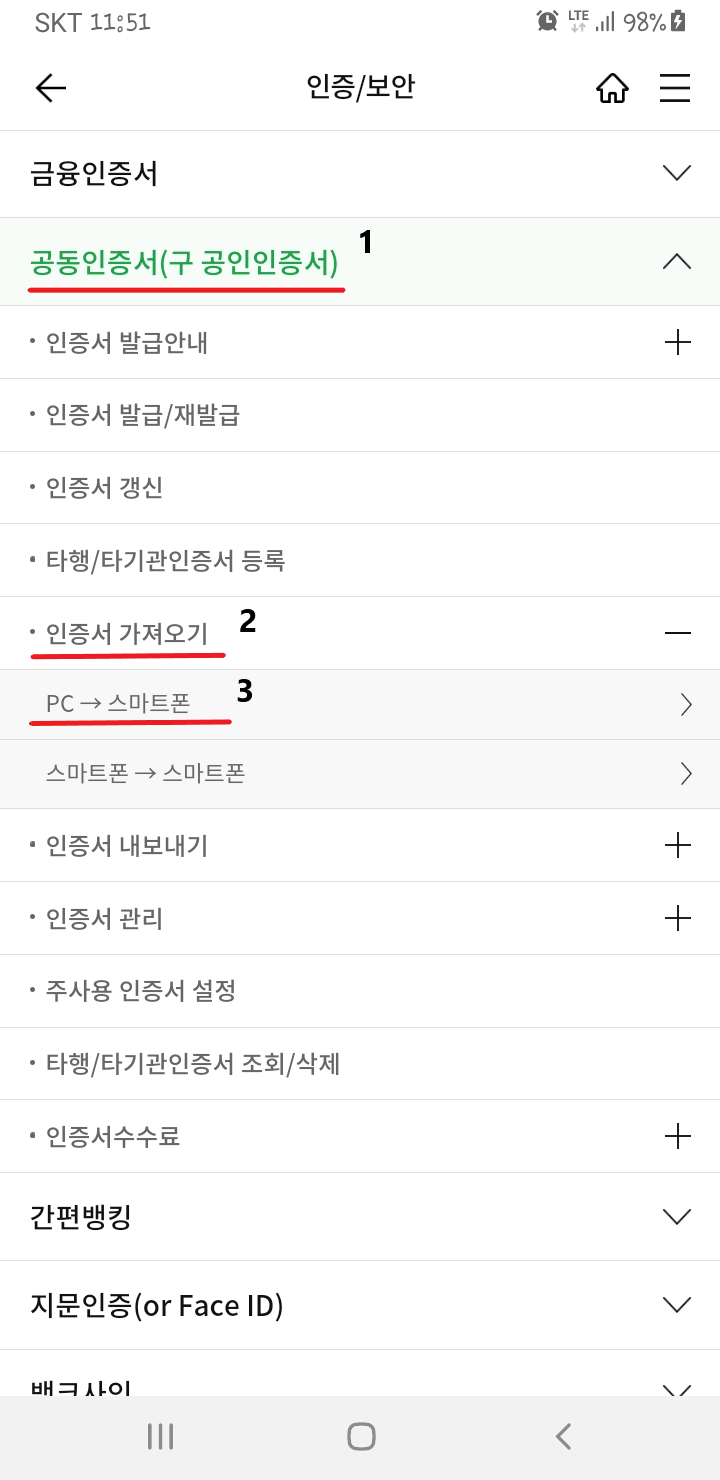
이제 농협인터넷뱅킹을 통해 PC에서 내보내기한 인증서를 가져오기 위해 아래 인증번호 16자리가 생성이 되었습니다. 이제 스마트폰 생성된 인증번호를 농협인터넷뱅킹 공인인증센터에서 내보내기한 팝업창 입력란에 16자리 인증번호를 입력하면 됩니다.
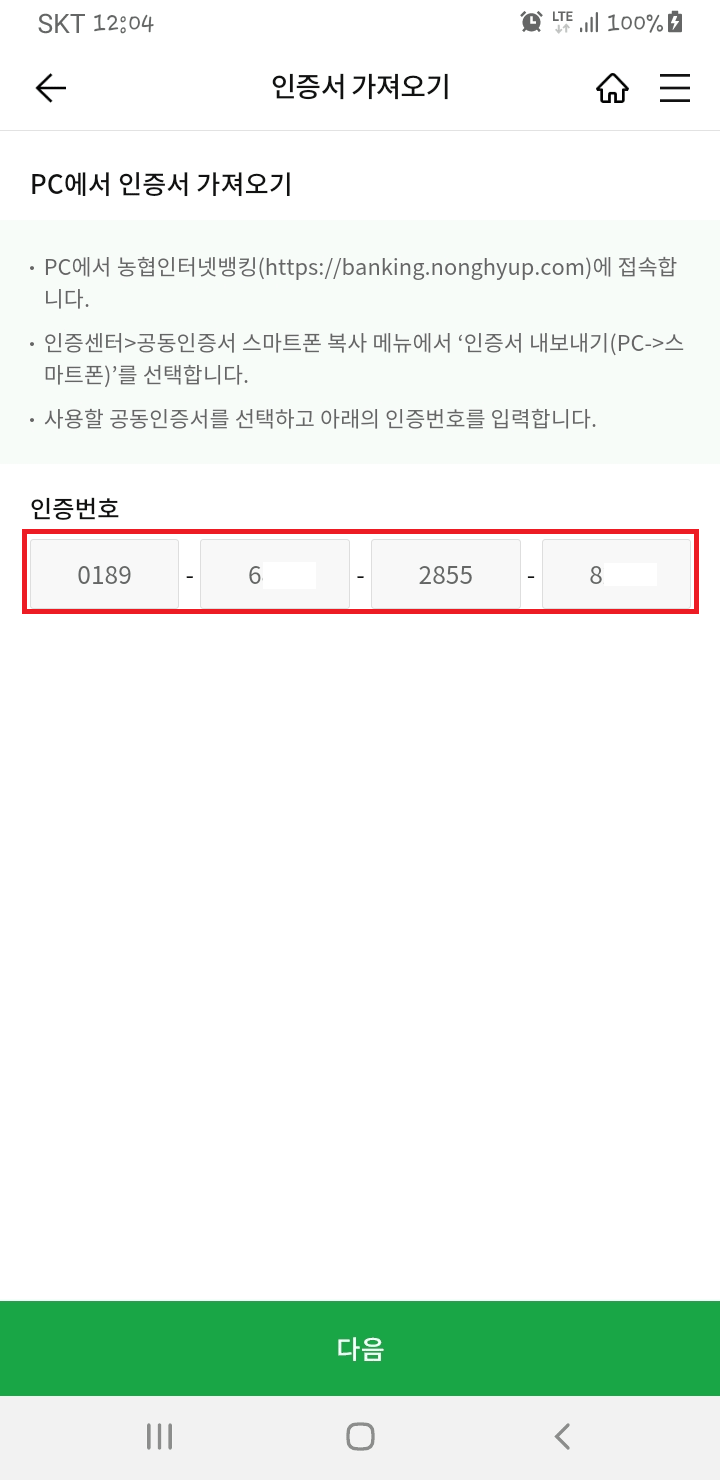
PC에 저장되어있던 농협 공인인증서(공동인증서)를 농협인터넷뱅킹에 접속하여 '인증서 내보내기' 통한 인증번호 입력화면 입니다. NH스마트뱅킹에서 '인증서 가져오기'를 하여 생성된 16자리 인증번호를 입력하고 '확인'을 클릭해 주세요.
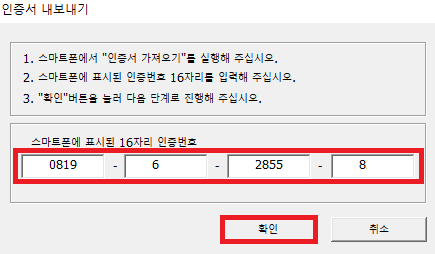
농협 서버로 인증서보내기가 정상적으로 전송 되었습니다. '확인'을 클릭해 주세요.
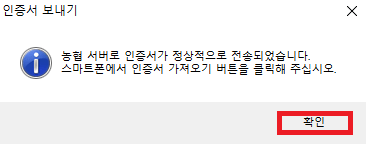
마지막으로 PC를 통해 농협인터넷뱅킹에서 내보내기한 공인인증서(공동인증서)를 가져오기 아래 '다음'을 클릭해 주세요.
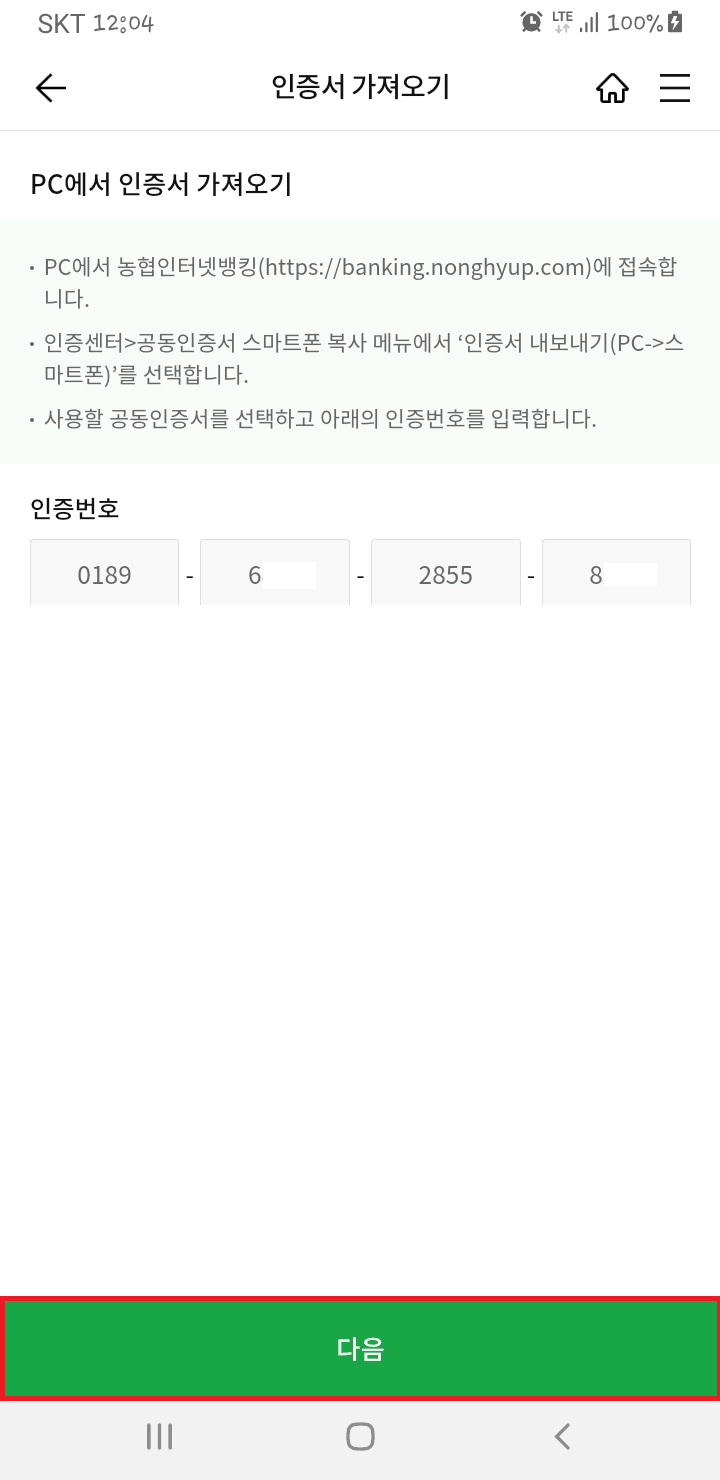
공인인증서(공동인증서) 업로드가 완료 됩니다. 확인을 클릭해 주세요.
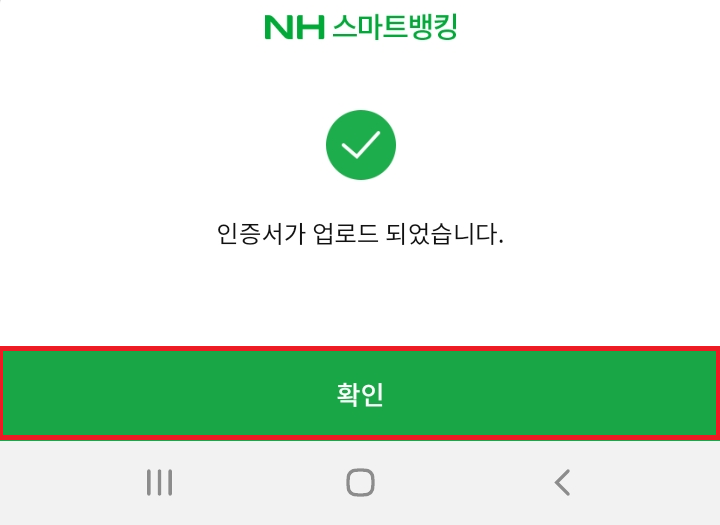
수고하셨습니다. 농협인터넷뱅킹 공인인증서 내보내기(PC → 스마트폰) 방법 알려드렸는데요. 자세하게 알려드리고자 내용이 많이 길어지긴 했지만 한번만 해보시면 단 몇 분만에 공인인증서 스마트폰로 옮길 수 있습니다. 알려드린 정보로 사용하시는데 작게나마 도움이 되었으면 좋겠습니다.
이상 조이앤남 이었습니다. 좋은 하루 되십시요.^^
'생활 정보 스마트 제품 후기' 카테고리의 다른 글
| 정부24시 인터넷 민원 발급 홈페이지 www.gov.kr/ (0) | 2021.08.29 |
|---|---|
| 가족관계증명서 인터넷 발급( 모바일, 무인발급기) (0) | 2021.08.26 |
| 정부24시 홈페이지 바로가기 (민원24) - 크롬, 엣지 (0) | 2021.08.23 |
| 익스플로러 엣지 자동전환 해제 방법 (0) | 2021.08.21 |
| 주민등록등본 인터넷발급 민원24 (정부24) (0) | 2021.08.21 |




댓글